Webサイトの分析ツールとして広く使われているGooge Analyticsですが、データを加工してサイト分析を行うために、「レポート画面では取り出せないデータが欲しい」「データを一気に取り出したい」という時に使えるデータ取得ツールがいくつかあります。今回はGoogleが提供している「Query Explorer」についてご紹介します。
目次
1.Query Explorerとは?
2.Query Explorerの使い方
Query Explorerとは?
Query Explorerとは、Google AnalyticsのAPIへのアクセスを容易にしてくれるサービスです。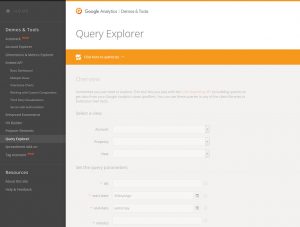
ユーザーが自由な形で数値を取り出し、加工できます。
レポート画面上で操作せずとも直接、目的の結果を取得でき、レポート画面ではとうていとれない組み合わせでデータを取得することも可能です。
例えば、検索エンジンで流入し、LP~離脱ページURLを訪問回数の降順にデータを抽出といったことが可能です。
Query Explorerの使い方
まずはQuery Explorerにアクセスし、ページ上部のAuthorize Accessボタンをクリックします。
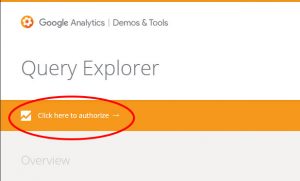
Googleアカウントのログイン画面が表示されるので、メールアドレスとパスワードを入力してアカウントにログインします。
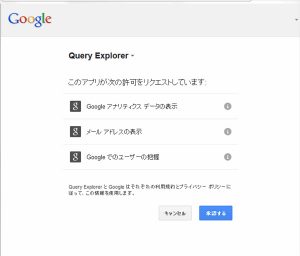
その後承認ダイアログが表示されるので承認します。
承認が完了すると入力項目が表示され、データを出力するために入力を行っていきます。
各項目については以下の通りです。
Select a view
■Account
Google Analyticsのアカウントを選択します。Googleアカウントでログイン後プルダウンで選択できます。
■Property
データ出力を行いたいサイトのGoogle Analyticsのプロパティを選択します。Googleアカウントでログイン後プルダウンで選択できます。
■View
データ出力を行いたいレポートのGoogle Analyticsのビューを選択します。Googleアカウントでログイン後プルダウンで選択できます。
なお、Google Analyticsのアカウント・プロパティ・ビューついては、アナリティクスヘルプ内に詳しい説明があるので参照してください。
Set the query parameters
以下の項目については、アナリティクスCore Reporting APIに詳しい説明があるので、そちらを参照してください。
またdimensionsとmetricsに関する詳しい説明は、Dimensions & Metrics Referenceというページを参照してください。ただし、内容は英語になります。
Dimensions & Metrics Reference
■ids ※入力必須
■start-date ※入力必須
■end-date ※入力必須
■metrics ※入力必須
■dimensions
■sort
■filters
■segment
■samplingLevel
■include-empty-rows
■start-index
■max-results
必要事項を入力し、最後にRun Queryボタンをクリックすると結果が表示されます。
また、その結果に直接アクセスできるURLも掲載され、結果をTSVファイルでダウンロードすることもできます。
最近のコメント